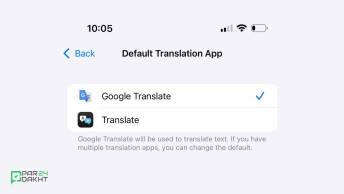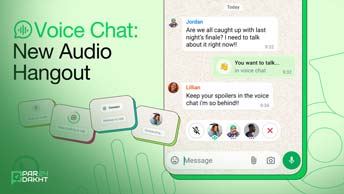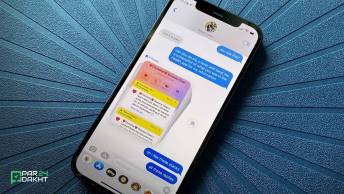آموزش اضافه کردن آهنگ به عکس و ویدیو در آیفون و مک
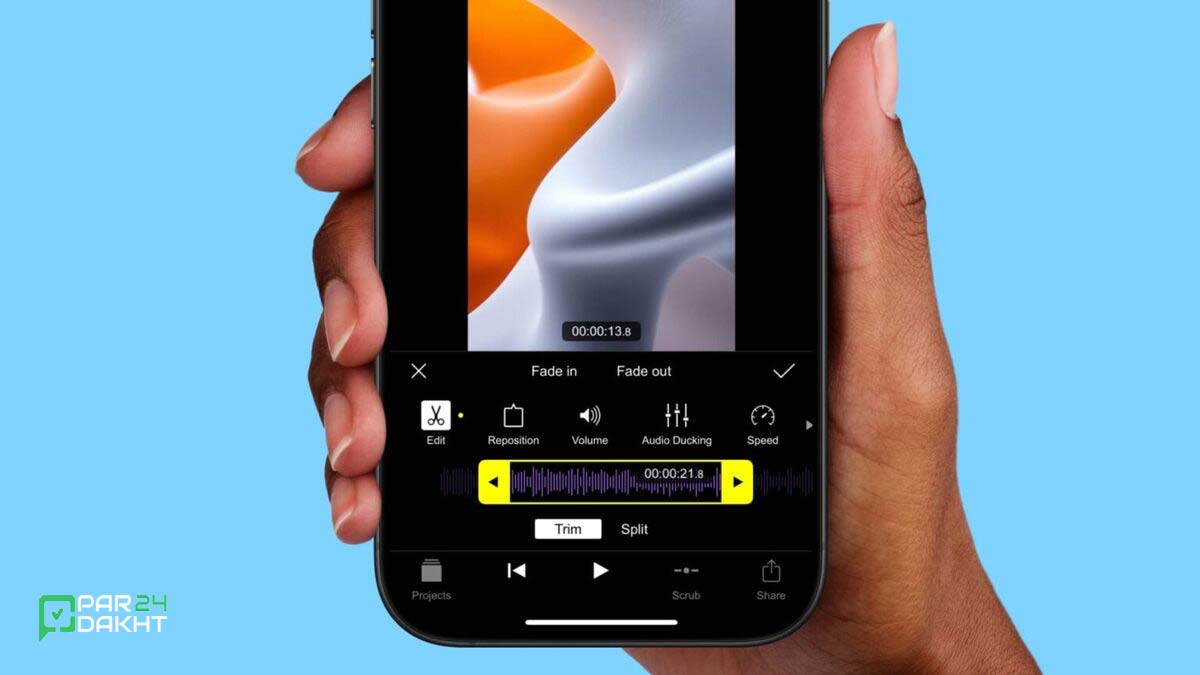
در این آموزش از پرداخت ۲۴، به شما نشان میدهیم که چطور میتوانید با افزودن یک آهنگ یا فایل صوتی به عکسهای آیفون، آیپد یا مک خود، یک ویدیوی اسلایدشو حرفهای و جذاب خلق کنید. با چند کلیک ساده، لحظات خاصتان را با موسیقی مورد علاقهتان به شکلی زیبا و خاطرهانگیز ثبت کنید!
پیش از شروع، باید بدانید که اگر هدفتان اضافه کردن عکس همراه با آهنگ به شبکههای اجتماعی مانند اینستاگرام استوری یا تیکتاک است، نیازی به استفاده از روشهای دیگر ندارید، چرا که این اپلیکیشنها دارای ابزارهای داخلی برای افزودن آهنگ و افکتهای صوتی به عکسها هستند.
اما اگر میخواهید آهنگ به عکسهای خود اضافه کنید تا آن را در جاهای دیگری به اشتراک بگذارید یا فقط برای ارسال به کسی از طریق پیامرسانها مانند Messages یا واتساپ استفاده کنید، نکات زیر به شما کمک خواهد کرد.
استفاده از اپلیکیشن Filmmaker Pro
من اپلیکیشن ها زیادیرو روی آیفونم امتحان کردم تا برنامهای مناسب برای اضافه کردن آهنگ به عکس ها پیدا کنم. هدف من پیدا کردن اپلیکیشنی بود که حتی تو نسخه رایگانم، واترمارک اضافه نکنه ، کیفیت 1080p را پشتیبانی کنه و امکان انتخاب آهنگ از اپلیکیشن Files رو داشته باشه (چرا که بیشتر اپلیکیشنها به دلیل مسائل حق کپیرایت اجازه استفاده از آهنگهای Apple Music را نمیدن).
از بین همه اپلیکیشنهایی که امتحان کردم، Filmmaker Pro تونست تمام این معیارها را پوشش بده. این برنامه همچنین رابط کاربری سادهای داره، البته ویرایشگر آهنگ تو این برنامه میتونست بهتر باشه.
مراحل استفاده از Filmmaker Pro:
- Filmmaker Pro Video Editor را از App Store بهصورت رایگان دانلود کرده و آن را باز کنید، سپس مراحل اولیه را طی کنید.
- روی دکمه + بزنید، گزینه Create New Project را انتخاب کرده و فرمت مناسب را انتخاب کنید. برای مثال، اگر قصد انتشار در تیکتاک را دارید، فرمت مربوطه را انتخاب کنید. اگر میخواهید آن را بهعنوان پست اینستاگرام بگذارید، گزینه IG را انتخاب کنید.
![آموزش استفاده از Filmmaker Pro در آیفون]()
- روی دکمه Media بزنید، سپس به مسیر Videos & Photos > Photos بروید و یک یا چند عکس که قصد افزودن آهنگ به آنها دارید، انتخاب کنید و دکمه Done را بزنید.
![اضافه کردن تصویر در Filmmaker Pro آیفون]()
- حالا وقت آن است که آهنگ اضافه کنید، اما قبل از آن، میتوانید مدت زمان نمایش هر عکس را تنظیم کنید. بهصورت پیشفرض، مدت زمان نمایش هر عکس ۱ ثانیه تنظیم شده است، اما میتوانید آن را تغییر دهید. همچنین میتوانید ویرایشهای دیگری مانند افزودن قاب یا فیلتر به عکسها انجام دهید تا جلوهای زیباتر داشته باشند.
![اضافه کردن آهنگ به تصویر در Filmmaker Pro آیفون]()
افزودن افکت انتقال
اگر قصد دارید افکتهای انتقالی بین عکسها اضافه کنید، باید مدت زمان هر عکس را بیشتر از ۱ ثانیه تنظیم کنید. برای اضافه کردن افکت انتقالی، روی جعبه مربعی شکلی که در تقاطع دو عکس در تایملاین قرار دارد بزنید و یک افکت انتخاب کنید. سپس، میتوانید دکمه تیک تکی را بزنید تا افکت فقط به این نقطه اضافه شود، یا دکمه تیک دوتایی را بزنید تا افکت به تمام نقاط اعمال شود.

این مرحله را برای تمامی عکسهای اضافهشده در تایملاین تکرار کنید.
اضافه کردن آهنگ
- پس از تنظیم عکسها، روی Audio > Music > Imported Music بزنید و دکمه + را فشار دهید. سپس، آهنگ ذخیرهشده در iCloud Drive، On My iPhone یا دیگر سرویسهای ابری اضافهشده به اپلیکیشن Files را انتخاب کنید. پس از آن، دکمه + کنار فایل آهنگ واردشده به Filmmaker Pro را بزنید.

میتوانید همچنین از مسیر Audio > Music > iTunes Purchases آهنگهایی که از آیتونز خریداری کردهاید، انتخاب کنید. اما به خاطر داشته باشید که فقط آهنگهایی که خریداری کردهاید یا از رایانه خود منتقل کردهاید قابل استفاده هستند. آهنگهای Apple Music به دلیل حفاظت DRM قابل استفاده نیستند.
ضبط صدا
شما همچنین میتوانید از گزینه Voice Over برای ضبط صدا و اضافه کردن آن به اسلایدشو استفاده کنید.
- پس از اضافه کردن آهنگ، دکمه مثلث پخش را فشار دهید تا پیشنمایشی از عکسها و آهنگ ببینید. اگر قصد ویرایش صدا را دارید، روی کاشی آن بزنید و آن را ویرایش کنید. برخی از گزینههای ویرایش صدا مانند تنظیم مدت زمان با کشیدن فلشهای زرد رایگان است، در حالی که برخی از امکانات مانند Audio Ducking نیاز به اشتراک پریمیوم دارند.

مطمئن شوید که مدت زمان کل عکسها و فایل آهنگ مشابه هستند. همچنین میتوانید آیکون صدا را لمس کرده و نگه دارید تا آن را روی تایملاین جابجا کنید، یا آن را کپی یا حذف کنید.

- زمانی که همه چیز مرتب شد، دکمه Share را بزنید و وضوح ویدیو و تعداد فریمها بر ثانیه را انتخاب کنید. وضوح 1080p بهترین کیفیت را دارد و ۶۰ فریم در ثانیه نسبت به ۳۰ فریم روانتر است. پس از انجام این تنظیمات، روی دکمه تیک بزنید و منتظر بمانید تا ویدیو شما پردازش شود. سپس آن را در اپلیکیشن Photos ذخیره کنید.

استفاده از iMovie برای مک
iMovie یک اپلیکیشن رایگان ویرایش ویدیو است که توسط شرکت اپل برای دستگاههای آیفون، آیپد و مک ارائه شده است. این اپلیکیشن یکی از ابزارهای قدرتمند و در عین حال ساده برای ساخت ویدیوهای حرفهای محسوب میشود و میتوانید از آن برای افزودن موسیقی به عکسها و ساخت اسلایدشوهای جذاب استفاده کنید. در این بخش، مراحل استفاده از iMovie برای اضافه کردن موسیقی به عکسها روی مک به طور کامل توضیح داده شده است:
- شروع یک پروژه جدید در iMovie: ابتدا iMovie را در رایانه مک خود باز کنید. بعد از اجرای برنامه، برای ایجاد یک پروژه جدید، روی دکمه + در بالای صفحه کلیک کنید. در اینجا گزینههای مختلفی برای ساخت ویدیو وجود دارند. شما باید گزینه Movie را انتخاب کنید تا یک پروژه ویدیویی جدید باز شود. این گزینه به شما امکان میدهد تا عکسها، ویدیوها و موسیقیهای خود را در کنار هم قرار داده و ویدیوهای خلاقانهای بسازید.
![استفاده از iMovie برای مک]()
- اضافه کردن عکسها به تایملاین: در مرحله بعد، عکسهای مورد نظر خود را به پروژه اضافه کنید. برای این کار، ابتدا عکسهای ذخیره شده در رایانه مک خود را از طریق برنامه Finder پیدا کنید. سپس عکسهای انتخابی را با کشیدن و رها کردن به داخل تایملاین iMovie منتقل کنید. تایملاین مکانی است که تمام محتواهای ویدیویی و صوتی شما در آن قرار میگیرد و از طریق آن میتوانید همه جزئیات پروژه خود را مدیریت کنید. مطمئن شوید که تمامی عکسهایی که میخواهید به اسلایدشو اضافه کنید در تایملاین قرار گرفتهاند.
- تنظیم و برش عکسها در پروژه: اگر بعد از اضافه کردن عکسها متوجه شدید که بخشی از تصاویر بریده یا به طور کامل نمایش داده نمیشوند، نگران نباشید. iMovie به طور خودکار عکسها را بر اساس قاب استاندارد تنظیم میکند، اما شما میتوانید این تنظیمات را به دلخواه تغییر دهید. برای این کار، روی هر عکس در تایملاین کلیک کنید. سپس به قسمت بالای صفحه بروید و روی دکمه برش کلیک کنید. حالا میتوانید تنظیمات مربوط به برش تصویر را مشاهده کنید. گزینه Fit را انتخاب کنید تا عکسها به صورت کامل و بدون برش نمایش داده شوند. در نهایت، برای تایید تغییرات، روی تیک آبی کلیک کنید.
![تنظیم و برش عکسها در imovie]()
- اضافه کردن فایل موسیقی به تایملاین: پس از اینکه عکسها را تنظیم کردید، حالا نوبت به اضافه کردن موسیقی میرسد. برای این کار، فایل صوتی مورد نظر خود را از Finder پیدا کرده و آن را به داخل تایملاین بکشید. فایل صوتی به صورت یک نوار در پایین تایملاین قرار میگیرد. دقت کنید که اگر میخواهید موسیقی از ابتدای اسلایدشو شروع شود، باید نوار موسیقی را به ابتدای تایملاین منتقل کنید. به سادگی نوار موسیقی را با کلیک و کشیدن به سمت چپ تایملاین ببرید تا با شروع اولین عکس، موسیقی همزمان پخش شود.
- تنظیم مدت زمان نمایش عکسها و فایل صوتی: در برخی مواقع، ممکن است فایل موسیقی شما طولانیتر از مدت زمان نمایش عکسها باشد. در چنین شرایطی، میتوانید مدت زمان نمایش هر عکس را تغییر دهید تا با مدت زمان موسیقی مطابقت داشته باشد. برای این کار، روی لبه چپ یا راست هر عکس در تایملاین کلیک کنید و آن را بکشید تا مدت زمان نمایش آن افزایش یا کاهش یابد. این تنظیمات به شما اجازه میدهد که تصاویر با موسیقی هماهنگ باشند و نتیجه نهایی یکپارچه و جذاب باشد. اگر مدت زمان موسیقی هم بیش از حد طولانی است، میتوانید با کشیدن لبه نوار موسیقی در تایملاین، آن را نیز کوتاهتر کنید تا با اسلایدشو هماهنگ شود.
![تنظیم زمان نمایش در imovie]()
- پیشنمایش و بررسی ویدیو: حالا که عکسها و موسیقی را به تایملاین اضافه کردهاید و همه تنظیمات لازم را انجام دادهاید، میتوانید یک پیشنمایش از ویدیوی خود ببینید. برای این کار، روی دکمه پخش (مثلث) در پنل بالای تایملاین کلیک کنید تا ویدیو و موسیقی با هم پخش شوند. در این مرحله، هرگونه تغییرات نهایی که لازم است انجام دهید تا از نتیجه نهایی راضی باشید. اگر به نظر میرسد که بخشهایی از موسیقی یا تصاویر نیاز به تنظیم بیشتری دارند، میتوانید به تایملاین بازگردید و آنها را ویرایش کنید.
![پیشنمایش و بررسی ویدیو در imovie]()
- ذخیره و خروجی گرفتن از پروژه: بعد از اینکه از نتیجه نهایی ویدیوی خود رضایت داشتید، حالا نوبت به ذخیره و خروجی گرفتن از پروژه میرسد. برای این کار، روی دکمه Share در گوشه سمت راست بالای صفحه کلیک کنید. سپس گزینه Export File را انتخاب کنید. در این بخش میتوانید تنظیمات مربوط به کیفیت ویدیو را نیز تغییر دهید. پس از انتخاب کیفیت مورد نظر، روی Next کلیک کرده و در نهایت ویدیوی خود را در رایانه ذخیره کنید.
استفاده از وبسایت Add Music to Photo
میتوانید از وبسایتهای رایگان مانند Add Music to Photo برای ایجاد اسلایدشو همراه با آهنگ استفاده کنید. با این حال، قبل از آپلود عکسهای خصوصی خود، حتماً سیاستهای حریم خصوصی وبسایت را مطالعه کنید.
نتیجهگیری
اضافه کردن آهنگ به عکسها در آیفون و مک این امکان را به شما میدهد که لحظات خود را با افکتهای صوتی جذابتر کنید. استفاده از اپلیکیشنهایی مانند Filmmaker Pro، iMovie یا وبسایتهای رایگان میتواند روشی ساده و کارآمد برای ساختن اسلایدشوهای حرفهای با کیفیت بالا باشد و تجربهای لذتبخش برای بینندگان شما خلق کند.
مطالب پیشنهادی
0 نظر
🔥 عنواین مهم
📎 برچسب ها
مشاهده همه دیگر خدمات ما
در پرداخت ۲۴
در پرداخت ۲۴، به مجموعهای از خدمات متنوع از جمله خرید انواع گیفت کارت، شماره مجازی، خرید امکانات پولی بازی و نرمافزارها، خرید اپل آیدی، پرداخت در سرویسهای خارجی، خرید اشتراک و محصولات از فروشگاههای بینالمللی دسترسی دارید. این خدمات در ۲۴ ساعت شبانهروز در دسترس شما قرار دارد.
با ما در تماس باشید
پیام یا تماس شما میتوانید شروع یک گفته گوی سازنده باشد..