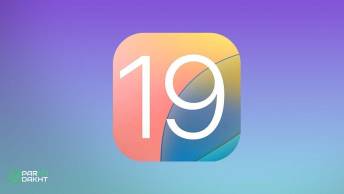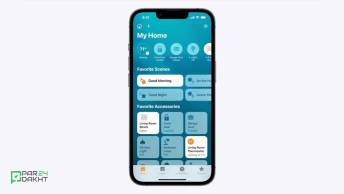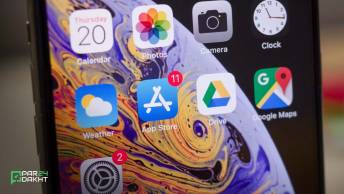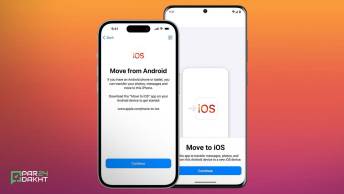آموزش گام به گام ساخت تصاویر هوشمند با Image Wand اپل
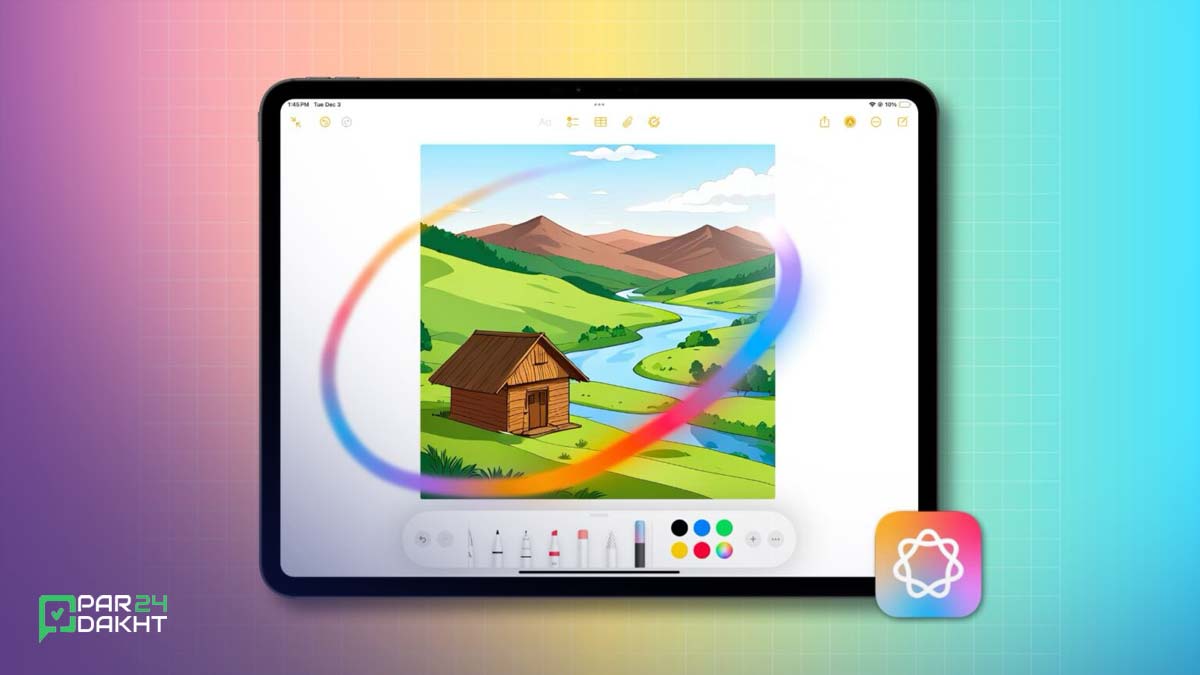
ابزار Apple Intelligence Image Wand به شما امکان میدهد تصاویر، انیمیشنها و طرحهای گرافیکی را مستقیماً در اپلیکیشن Notes ایجاد کنید. این ویژگی میتواند بهویژه برای دانشآموزان، معلمان یا هرکسی که نیاز به خلق محتوای بصری سفارشی دارد، کاربردی باشد. در این مقاله از پرداخت ۲۴، به صورت جامع و گامبهگام نحوه استفاده از این ابزار در دستگاههای آیفون و آیپد توضیح داده شده است.
آنچه برای استفاده از Image Wand نیاز دارید
- یک آیپد مینی جدید یا آیپدهای مجهز به چیپ سیلیکون اپل (M1، M2، M4) با سیستمعامل iPadOS 18.2 یا بالاتر
- آیفون 15 پرو، 15 پرو مکس یا مدلهای سری 16 که از iOS 18.2 یا بالاتر پشتیبانی میکنند
- تنظیمات Apple Intelligence باید روی دستگاه فعال باشد
- شما نباید در لیست انتظار برای استفاده از قابلیتهای هوش مصنوعی اپل قرار داشته باشید
توجه: نسخههای iPadOS 18.2 و iOS 18.2 در زمان نگارش این مطلب هنوز در مرحله بتا هستند و تا پایان دسامبر برای عموم منتشر میشوند.
روشهای استفاده از Image Wand برای ایجاد تصاویر در Notes
روش اول: ایجاد تصویر بر اساس اسکچ (Sketch)
1) اپلیکیشن Notes را باز کنید و روی آیکون قلم ضربه بزنید. یک ابزار طراحی مناسب انتخاب کرده و با استفاده از Apple Pencil یا انگشت خود یک طرح ابتدایی رسم کنید.

2) پس از اتمام طراحی، ابزار Image Wand را از میان ابزارها انتخاب کنید و یک دایره دور طرح خود رسم کنید.

3) Apple Intelligence از شما میخواهد تصویر را توصیف کنید. چند کلمه یا عبارت ساده برای توصیف تصویر وارد کنید و سپس روی دکمه فلش یا Done ضربه بزنید.

4) ابزار Image Wand طی چند ثانیه تصویر را ایجاد میکند. با کشیدن به سمت چپ میتوانید تصاویر بیشتری مشاهده کنید. پس از انتخاب تصویر دلخواه، روی Done ضربه بزنید. همچنین میتوانید برای تنظیمات بیشتر، توصیفات اضافی به جعبه متن وارد کنید.

روش دوم: لمس و نگهداشتن روی طرح اولیه
1) پس از ایجاد طرح، روی آن لمس کرده و نگه دارید. یک کادر زردرنگ اطراف طرح ظاهر میشود و منویی کوچک نمایش داده میشود. گزینه Add to Playground را انتخاب کنید و تصویر خود را توصیف کنید.

2) ابزار Image Wand طی چند ثانیه تصویر موردنظر را ایجاد میکند.

روش سوم: ایجاد تصویر با توصیف دستنویس
اگر طراحی برای شما وقتگیر یا دشوار است، میتوانید با دستنویسی توصیفات، تصویر دلخواه خود را ایجاد کنید.
1) یک یادداشت باز کنید و توصیف تصویر را با دستخط خود بنویسید.
2) ابزار Image Wand را انتخاب کرده و یک دایره روی یک فضای خالی یا بالای توصیف دستنویس بکشید. در صورت نیاز، میتوانید با استفاده از دکمه Undo، متن دستنویس و تصویر ایجادشده را بازگردانید.

3) ابزار Image Wand بهطور خودکار توصیفات شما را پردازش میکند. اگر بخشی از توضیحات از قلم افتاده باشد، میتوانید آن را بهصورت دستی در جعبه متن اضافه کنید.

روش چهارم: ایجاد تصویر با استفاده از متنهای تایپی
برای افرادی که علاقهای به طراحی یا دستنویسی ندارند، امکان استفاده از Image Wand بهصورت متنی نیز وجود دارد:
1) در داخل یک یادداشت روی آیکون قلم ضربه بزنید.
2) ابزار Image Wand را انتخاب کرده و یک دایره در یادداشت رسم کنید.

3) توضیحی کوتاه درباره تصویر دلخواه خود تایپ کنید. ابزار Image Wand تصویر موردنظر را بر اساس توضیحات شما ایجاد میکند.

انتخاب سبک تصویر
پس از پیشنمایش تصویر ایجادشده توسط Image Wand، میتوانید سبک تصویر را تغییر دهید. برای این کار، روی دکمه بعلاوه کنار جعبه توضیحات کلیک کنید و یکی از گزینههای زیر را انتخاب کنید:
- Animation: ایجاد انیمیشن
- Illustration: ایجاد تصویرسازی
- Sketch: ایجاد طرح ساده
توجه: هیچیک از این سبکها تصاویر واقعی تولید نمیکنند.

ذخیره تصویر در اپلیکیشن Photos
پس از ایجاد تصویر، قبل از ضربه زدن روی Done، روی آیکون سهنقطه ضربه بزنید و گزینه Save Image را انتخاب کنید.
توجه: اگر روی Done ضربه بزنید و تصویر را در یادداشت ذخیره کنید، امکان ذخیره آن در Photos بهراحتی وجود ندارد. در این حالت، میتوانید از اسکرینشات یا قابلیت کشیدن و رها کردن از Notes به Photos استفاده کنید، اما ممکن است کیفیت تصویر کاهش یابد.

ویرایش و سفارشیسازی تصویر ایجادشده
اگر از تصویر ایجادشده راضی نیستید، میتوانید آن را بازسازی کنید:
1) تصویر را انتخاب کرده و روی گزینه Recreate ضربه بزنید. همچنین میتوانید از منوی سهنقطه گزینه Recreate را انتخاب کنید.

2) توضیحات جدید اضافه کنید یا توضیحات قبلی را حذف کنید.
3) ابزار Image Wand تصویر جدیدی بر اساس توضیحات بهروز شده ایجاد میکند.

استفاده از تصویر ایجادشده توسط Apple Intelligence
پس از اینکه ابزار Image Wand تصویر را ایجاد کرد، کافی است روی گزینه Done ضربه بزنید تا تصویر به یادداشت شما اضافه شود. بعد از درج تصویر، میتوانید عملیات زیر را روی آن انجام دهید:
۱) چهار گوشه تصویر را بکشید تا اندازه آن روی بوم بزرگتر یا کوچکتر شود.
۲) یک انگشت خود را روی تصویر قرار داده و آن را به محل دلخواه بکشید.
۳) روی دکمه سهنقطه ضربه بزنید تا گزینههای Cut (برش)، Copy (کپی)، Paste (چسباندن)، Duplicate (تکرار) یا Delete (حذف) در دسترس قرار گیرد. همچنین میتوانید پسزمینه تصویر را حذف کنید یا تصویر را بازسازی کنید (توضیحات این مورد در بخشهای قبلی ارائه شده است).

تغییر اندازه، کپی و انجام عملیات دیگر روی طرح ایجاد شده با Image Wand
پس از اضافه شدن طرح ایجادشده توسط Image Wand به یادداشت، ممکن است دیگر نیازی به طرح اولیه یا توضیحات دستنویس خود نداشته باشید. در این صورت، میتوانید آنها را به روشهای زیر حذف کنید، به شرط اینکه Image Wand هنوز طرح یا متن دستنویس شما را جایگزین نکرده باشد:
روشهای حذف طرح یا متن دستنویس:
۱) از ابزار Eraser (پاککن) استفاده کرده و طرح یا متن دستنویس را پاک کنید.

۲) از ابزار Lasso برای انتخاب طرح یا متن دستنویس استفاده کنید و سپس کل آن را به یکباره حذف کنید.

۳) روی طرح یا متن لمس کرده و نگه دارید تا با یک کادر زردرنگ مشخص شود. سپس، گزینه Delete (حذف) را انتخاب کنید.

این ابزارها کمک میکنند تا بتوانید طرحها یا متنهای اضافی را بهراحتی از یادداشتهای خود حذف کنید و تمرکز را روی تصویر نهایی ایجادشده توسط Image Wand قرار دهید.
سؤالات متداول درباره ابزار Image Wand
آیا برای استفاده از Image Wand به Apple Pencil نیاز است؟
خیر، میتوانید از انگشت خود در آیفون یا آیپد برای استفاده از این ابزار استفاده کنید.

آیا Image Wand در اپلیکیشنهای دیگر نیز موجود است؟
در حال حاضر، این ابزار فقط در اپلیکیشن Notes در دسترس است و هنوز به اپلیکیشنهایی مانند Pages یا Freeform اضافه نشده است.
آیا میتوان تصاویر ایجادشده توسط Image Wand را ویرایش کرد؟
ویرایش دستی تصاویر ممکن نیست، اما میتوانید با توضیحات جدید تصویر را بازسازی کنید یا از ابزارهای حاشیهنویسی روی تصویر استفاده کنید.
تفاوت Image Wand با Genmoji و Image Playground چیست؟
- Genmoji برای ایجاد ایموجیها و استیکرهای خاص طراحی شده است.
- Image Playground برای تولید تصاویر مشابه ابزارهای هوش مصنوعی عمومی کاربرد دارد.
- Image Wand امکان ایجاد تصاویر در اپلیکیشن Notes را فراهم میکند و نمیتواند بر اساس عکسهای کاربران کار کند.
مقالات پیشنهادی
- آموزش کامل استفاده از Image Playground در آیفون ۱۶ و بالاتر
- آموزش استفاده از قابلیت جدید SearchGPT در شورتکات اپل
- آموزش ساخت ایموجی های سفارشی با Genmoji در آیفون
نتیجهگیری
ابزار Apple Intelligence Image Wand گامی بزرگ در سادهتر کردن فرآیند ایجاد تصاویر گرافیکی و انیمیشنهاست. با استفاده از این ابزار، کاربران میتوانند بدون نیاز به نرمافزارهای پیچیده یا جستجوی طولانی در اینترنت، محتوای بصری سفارشی و حرفهای خلق کنند. این ابزار نوآورانه برای همه کاربران آیفون و آیپد با سیستمعاملهای پشتیبانیشده قابل استفاده است و تجربه کاری آنها را به سطح جدیدی ارتقا میدهد.
مطالب پیشنهادی
2 نظر
🔥 عنواین مهم
📎 برچسب ها
مشاهده همه دیگر خدمات ما
در پرداخت ۲۴
در پرداخت ۲۴، به مجموعهای از خدمات متنوع از جمله خرید انواع گیفت کارت، شماره مجازی، خرید امکانات پولی بازی و نرمافزارها، خرید اپل آیدی، پرداخت در سرویسهای خارجی، خرید اشتراک و محصولات از فروشگاههای بینالمللی دسترسی دارید. این خدمات در ۲۴ ساعت شبانهروز در دسترس شما قرار دارد.
با ما در تماس باشید
پیام یا تماس شما میتوانید شروع یک گفته گوی سازنده باشد..