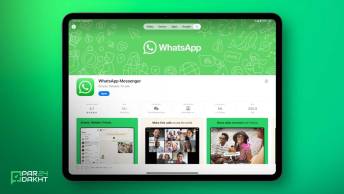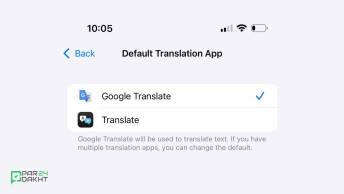آموزش حل مشکل عدم نمایش اکسترنال درایور خارجی در آیفون و آیپد
در دنیای امروز، بیشتر افراد از دستگاههای دیجیتال برای ذخیره و دسترسی به اطلاعات استفاده میکنند. یکی از ابزارهای مفید برای ذخیرهسازی دادهها، اکسترنال درایور هستند که میتوانند به آیفون و آیپد متصل شوند. با این حال، گاهی اوقات ممکن است مشکلی پیش آید و درایو خارجی شما در اپلیکیشن فایلها (Files) نمایش داده نشود. اگر با این مشکل روبهرو شدهاید، نگران نباشید! در این مقاله از پرداخت ۲۴، روشهایی را معرفی خواهیم کرد که میتوانند به شما در رفع این مشکل کمک کنند
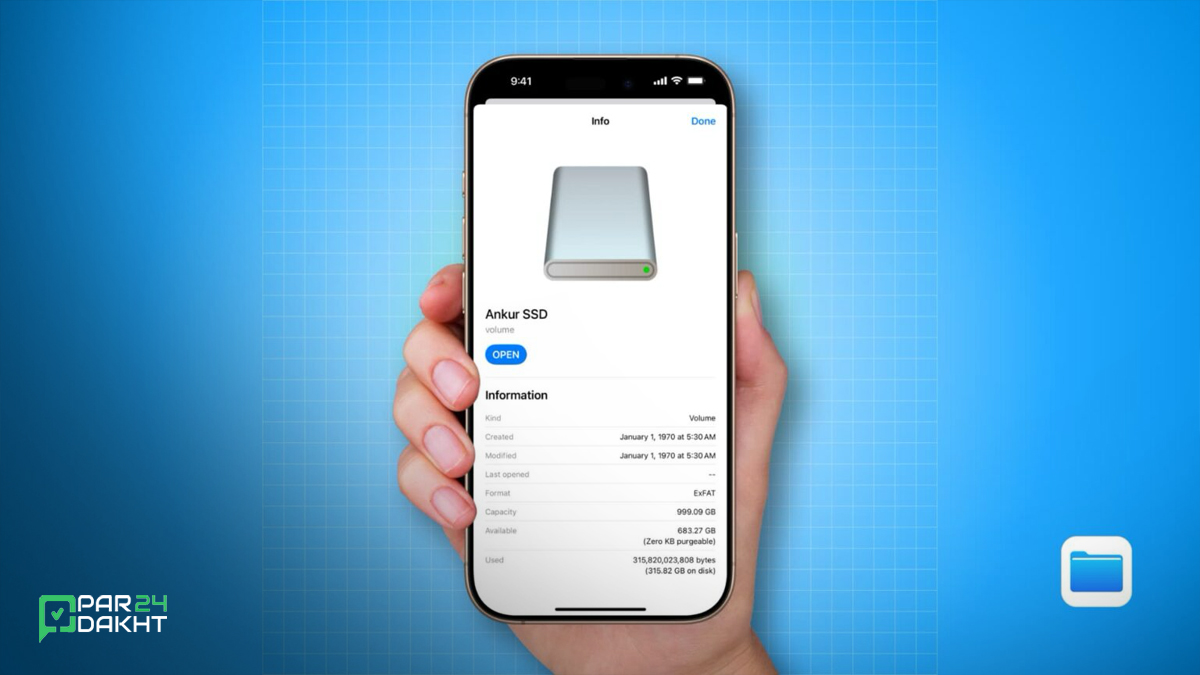
اکسترنال درایور در اپلیکیشن Files در آیفون و آیپد
ابتدا، باید بگوییم که اتصال درایوهای خارجی به آیفون و آیپد از طریق پورت USB-C به سادگی انجام میشود. پس از اتصال، با باز کردن اپلیکیشن Files و انتخاب درایو در بخش "موقعیتها" (Locations)، میتوانید به فایلهای داخل آن دسترسی پیدا کنید. همچنین، میتوانید فایلها را از و به این درایو منتقل کنید، در iCloud Drive، On My iPhone/iPad یا سرویسهای ثالث مانند Google Drive. علاوه بر این، امکان فرمت کردن و پاک کردن محتویات اکسترنال درایور وجود دارد.

چرا اکسترنال درایور در اپلیکیشن Files نمایش داده نمیشود؟
با وجود روند سادهای که برای استفاده از درایوهای خارجی در اپلیکیشن فایلها وجود دارد، ممکن است گاهی اوقات این درایو یا کارت SD در اپلیکیشن Files، اپلیکیشن عکسها یا سایر اپلیکیشنهای پشتیبانیشده نمایش داده نشود. برای رفع این مشکل، روشهای زیر میتواند مفید باشد.
۱. بستن اجباری اپلیکیشن Files و باز کردن دوباره آن
گاهی اوقات، اپلیکیشن Files به طور خودکار اکسترنال درایور را شناسایی نمیکند. اگر اکسترنال درایور شما در اپلیکیشن فایلها ظاهر نمیشود، توصیه میشود که اپلیکیشن را به صورت اجباری ببندید و دوباره باز کنید. این کار میتواند مشکل نمایش نیافتن درایو را برطرف کند. در صورتی که هنوز مشکلی وجود داشت، میتوانید اپلیکیشن را دوباره و چندین بار ببندید و باز کنید تا مطمئن شوید که درایو شناسایی میشود.

۲. بررسی اتصال اکسترنال درایور
یکی از مهمترین دلایل عدم شناسایی اکسترنال درایور، مشکل در اتصال آن به دستگاه است. برخی از کانکتورها ممکن است دقیقاً به درستی در پورت USB-C قرار نگیرند. بنابراین، توصیه میشود اتصال را به دقت بررسی کنید و از وارد کردن فشار بیش از حد خودداری کنید. همچنین، کابل اتصال به درایو میتواند دچار خرابی یا شل شدن شود. بنابراین، بررسی دقیق اتصالات اهمیت زیادی دارد.

۳. قطع اتصال سایر دستگاهها
در آیفون و آیپد تنها یک پورت USB-C وجود دارد. اما اگر از یک هاب USB-C استفاده میکنید، ممکن است بتوانید چندین دستگاه ذخیرهسازی خارجی را به پورت Thunderbolt/USB 4/USB3 وصل کنید. اگر یکی از درایوها در اپلیکیشن Files نمایش داده نمیشود، سعی کنید سایر درایوها را جدا کرده و مجدداً امتحان کنید.
۴. راهاندازی مجدد آیفون یا آیپد
در صورتی که باگهای موقتی یا مشکلات نرمافزاری باعث بروز این مشکل شده باشند، با راهاندازی مجدد دستگاه خود ممکن است مشکل برطرف شود. برای این کار کافی است آیفون یا آیپد خود را خاموش کرده و دوباره روشن کنید.
۵. فرمت کردن اکسترنال درایور
اپل توصیه میکند که درایو ذخیرهسازی خارجی که میخواهید از آن استفاده کنید باید تنها یک پارتیشن داده داشته باشد و باید با یکی از فرمتهای زیر فرمت شده باشد:
- APFS یا APFS (رمزگذاری شده)
- macOS Extended (HFS+)
- exFAT (FAT64)
- FAT32
- FAT
اگر درایو شما با فرمت دیگری مانند NTFS فرمت شده است، باید از File Explorer در ویندوز، Disk Utility در مک یا یک اپلیکیشن ثالث مانند NTFS for Mac استفاده کنید تا درایو خود را به یکی از فرمتهای سازگار با iOS تبدیل کنید.
۶. استفاده از درایو ذخیرهسازی مناسب
برای اتصال درایوهای خارجی به آیفون و آیپد، باید از درایوهایی استفاده کنید که بیش از ۴.۵ وات مصرف انرژی نکنند، چرا که پورت USB-C آیفون نمیتواند انرژی بیشتری از این مقدار ارائه دهد. هنگام خرید اکسترنال درایور، به گواهیهای "MFi" یا "Works with iPhone" توجه کنید تا مطمئن شوید که درایو شما با iOS سازگار است.

۷. بررسی بهروزرسانیهای نرمافزاری
گاهی اوقات، مشکلات نرمافزاری میتواند علت نمایش نیافتن اکسترنال درایور باشد. بنابراین، به قسمت Settings > General > Software Update بروید و مطمئن شوید که دستگاه شما به جدیدترین نسخه iOS یا iPadOS بهروزرسانی شده است.
۸. آزمایش اکسترنال درایور روی دستگاههای دیگر
اگر هنوز نمیتوانید اکسترنال درایور را بر روی آیفون یا آیپد خود استفاده کنید، بهتر است آن را روی یک دستگاه مک یا ویندوز تست کنید. اگر درایو در آن دستگاهها هم کار نمیکند، میتوانید نتیجه بگیرید که مشکل از درایو است و نه از دستگاه شما.
۹. فعالسازی حالت انتقال فایل در اکسترنال درایور
در برخی موارد، ممکن است برای انتقال دادهها از دستگاههای اندرویدی به آیفون یا آیپد، نیاز باشد که حالت File Transfer Mode را در گوشی اندرویدی خود فعال کنید. این کار باعث میشود دستگاه اندرویدی به عنوان یک ذخیرهساز در اپلیکیشن فایلها شناسایی شود.

۱۰. خواندن دفترچه راهنما یا تماس با پشتیبانی درایو
در موارد خاص، ممکن است درایو شما نیاز به استفاده از اپلیکیشن مخصوص خود تولیدکننده داشته باشد تا به درستی در اپلیکیشن فایلها شناسایی شود. در این صورت، باید دفترچه راهنمای دستگاه خود را بررسی کرده یا با پشتیبانی تولیدکننده درایو تماس بگیرید.

۱۱. حذف و نصب مجدد اپلیکیشن Files
اگر هیچکدام از روشهای قبلی مشکل را حل نکرد، میتوانید اپلیکیشن Files را حذف کرده، دستگاه خود را ریستارت کنید و سپس آن را دوباره از App Store نصب کنید. توجه داشته باشید که با حذف این اپلیکیشن، تمامی دادههای ذخیرهشده محلی در بخشهای On My iPhone/iPad حذف میشود، اما اطلاعات ذخیرهشده در iCloud یا سرویسهای ثالث دست نخورده باقی میماند.
۱۲. بازنشانی تمامی تنظیمات دستگاه
اگر اکسترنال درایور شما در دستگاههای iOS دیگر کار میکند اما در آیفون یا آیپد شما کار نمیکند، ممکن است لازم باشد که تمامی تنظیمات دستگاه خود را بازنشانی کنید. این کار هیچ دادهای را حذف نمیکند، بلکه تنظیمات دستگاه را به حالت پیشفرض برمیگرداند.
۱۳. پاکسازی و تنظیم مجدد آیفون یا آیپد
در نهایت، اگر هیچکدام از روشهای فوق نتوانست مشکل را برطرف کند، میتوانید آیفون یا آیپد خود را به تنظیمات کارخانهای بازنشانی کنید. این کار تمامی دادههای محلی را پاک خواهد کرد، اما اطلاعات ذخیرهشده در iCloud و سرویسهای ابری دیگر دست نخورده باقی میمانند.
نتیجهگیری
در نهایت، اگر هیچکدام از روشهای بالا نتوانست مشکل شما را حل کند، ممکن است نیاز به ریست کردن تمامی تنظیمات دستگاه یا حتی بازنشانی آیفون یا آیپد خود به تنظیمات کارخانهای داشته باشید. در هر صورت، با رعایت نکات ذکر شده، میتوانید مشکل عدم نمایش اکسترنال درایور را حل کرده و از آن برای انتقال فایلها به آیفون یا آیپد خود استفاده کنید.
مطالب پیشنهادی
0 نظر
🔥 عنواین مهم
📎 برچسب ها
مشاهده همه دیگر خدمات ما
در پرداخت ۲۴
در پرداخت ۲۴، به مجموعهای از خدمات متنوع از جمله خرید انواع گیفت کارت، شماره مجازی، خرید امکانات پولی بازی و نرمافزارها، خرید اپل آیدی، پرداخت در سرویسهای خارجی، خرید اشتراک و محصولات از فروشگاههای بینالمللی دسترسی دارید. این خدمات در ۲۴ ساعت شبانهروز در دسترس شما قرار دارد.
با ما در تماس باشید
پیام یا تماس شما میتوانید شروع یک گفته گوی سازنده باشد..