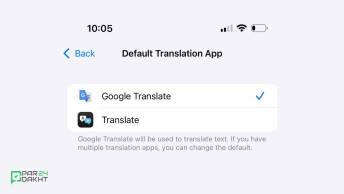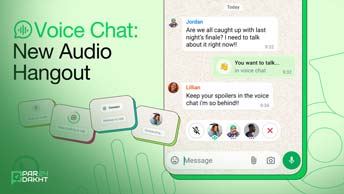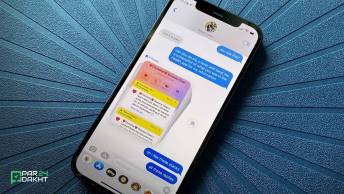آموزش انتقال فایل با بلوتوث بین مک و ویندوز
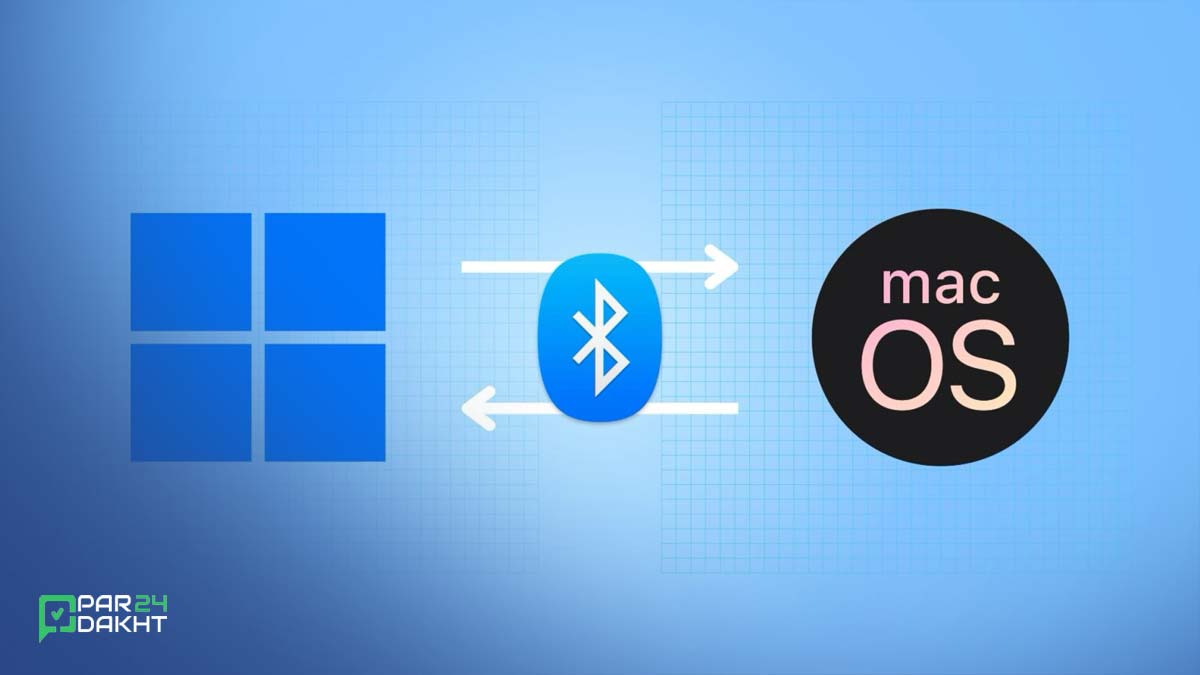
آیا میخواهید فایلهای خود را مثل عکسها ویدیوها، اسناد مهم یا حتی فایلهای صوتی را بین مک و کامپیوتر ویندوزی خود به راحتی جابهجا کنید؟ اگر به دنبال روشی سریع و بدون دردسر برای انتقال این فایلها هستید، بلوتوث همچنان یکی از گزینههای کاربردی است که شاید نادیده گرفته باشید! با ما در پرداخت ۲۴ همراه باشید.
شاید تصور کنید بلوتوث فقط برای اتصال هدفون یا کیبورد به کار میآید، اما با کمی تنظیمات، میتواند ابزاری مؤثر برای انتقال فایلهای کوچک باشد. البته، این روش به اندازه انتقال ابری یا استفاده از فلش مموری سریع نیست، اما برای انتقالهای موردی مثل اشتراکگذاری یک اسکرینشات، فایل PDF یا چند تصویر، راه حلی ساده و کارآمد ارائه میدهد.
در این راهنما، با تمام جزئیات انتقال فایل با بلوتوث بین مک و ویندوز آشنا میشوید. با ما همراه باشید تا مراحل آن را قدم به قدم بررسی کنیم و نکات مفیدی را برای استفاده بهینه از این روش به شما بگوییم.
ارسال فایل از مک به کامپیوتر ویندوزی
-
تنظیمات را در کامپیوتر ویندوزی خود باز کنید:
کلیدهای Windows + I را فشار دهید تا تنظیمات مستقیماً باز شوند. -
وارد بخش Bluetooth & devices شوید و اطمینان حاصل کنید که بلوتوث فعال است.
![ارسال فایل از مک به کامپیوتر ویندوزی]()
-
تنظیمات سیستم را در مک باز کرده و گزینه بلوتوث را انتخاب کنید.
-
به بخش Nearby Devices بروید، و باید کامپیوتر ویندوزی خود را در اینجا ببینید.
روی دکمه Connect کنار نام کامپیوتر خود کلیک کنید.![جفت سازی بلوتوث مک و ویندوز]()
-
اکنون باید هشداری روی کامپیوتر ویندوزی خود دریافت کنید. روی آن کلیک کنید.
![تایید جفت سازی ویندوز و مک]()
-
اطمینان حاصل کنید که شماره روی صفحه ویندوز با شماره روی صفحه مک مطابقت دارد، سپس روی Yes یا Allow کلیک کنید تا جفتسازی تکمیل شود.
توجه: ممکن است همیشه پیش از جفتسازی دستگاهها از طریق بلوتوث شمارهای مشاهده نکنید.
 اکنون هر دو کامپیوتر از طریق بلوتوث جفت شدهاند. زمانی که میخواهید فایل انتقال دهید، دیگر نیازی به تکرار این مراحل نخواهید داشت، مگر اینکه دستگاهها را بهطور دستی از تنظیمات بلوتوث حذف کنید.
اکنون هر دو کامپیوتر از طریق بلوتوث جفت شدهاند. زمانی که میخواهید فایل انتقال دهید، دیگر نیازی به تکرار این مراحل نخواهید داشت، مگر اینکه دستگاهها را بهطور دستی از تنظیمات بلوتوث حذف کنید.

-
اکنون به تنظیمات بلوتوث ویندوز رفته و روی گزینه Send or receive files via Bluetooth کلیک کنید.
![انقال فایل از مک به ویندوز با بلوتوث]()
-
روی Receive files کلیک کنید.
![دریافت فایل از مک در ویندوز]()
-
سپس، برنامه Bluetooth File Exchange را در مک باز کنید.
میتوانید این برنامه را در پوشه Other در Launchpad پیدا کنید یا با جستجو در Spotlight آن را پیدا کنید.![برنامه Bluetooth File Exchange]()
-
فایلهایی که میخواهید به کامپیوتر ویندوزی ارسال کنید را از طریق Finder انتخاب کرده و روی دکمه Send کلیک کنید.
![ارسال فایل از مک به ویندوز]()
-
کامپیوتر ویندوزی خود را از لیست دستگاهها انتخاب کرده و روی Send کلیک کنید.
![ارسال فایل با بلوتوث در مک]()
-
کامپیوتر ویندوزی شما شروع به دریافت فایل میکند، و پس از اتمام انتقال، پنجرهای با عنوان "Save the received file" نمایش داده میشود.
![دریافت فایل با بلوتوث از مک]()
-
روی Finish کلیک کنید تا فایل در محل نشان داده شده ذخیره شود، یا روی Browse کلیک کنید تا مکان دیگری برای ذخیره انتخاب کنید.
![تایید نهای دریافت فایل با بلوتوث از مک]()
اگر نمیتوانید فایل را ارسال کنید
ممکن است با مشکلی مواجه شوید که مک شما در صفحه "Connecting to the device" یا "The device does not have the necessary services" گیر کند. اگر این اتفاق افتاد:
-
به تنظیمات بلوتوث مک خود بروید و اگر عبارت “Connected” زیر نام کامپیوتر ویندوزی شما نمایش داده شد، روی دکمه Disconnect کلیک کنید.
توجه: نیازی نیست دستگاه را Forget کنید، فقط کافی است آن را از حالت اتصال خارج کنید.
![تنظیم بلوتوث در مک]()
-
اکنون برنامه Bluetooth File Exchange را دوباره باز کنید و تلاش کنید فایل را دوباره به کامپیوتر ویندوزی که عبارت “Not connected” زیر نام آن نوشته شده ارسال کنید. بر اساس آزمایشهای مکرر من، این بار انتقال فایل آغاز خواهد شد، به شرطی که گزینه Receive Files را روی کامپیوتر ویندوزی خود فعال کرده باشید (مراحل ۷ و ۸ در بخش قبلی).
![اتصال بلوتوث در مک]()
ارسال فایل از کامپیوتر ویندوزی به مک
اگر قبلاً مک و کامپیوتر ویندوزی خود را جفت کردهاید، مستقیماً به مرحله ۵ بروید. در غیر این صورت، مراحل اولیه جفتسازی دو کامپیوتر را دنبال کنید.
-
تنظیمات سیستم مک را باز کنید، روی Bluetooth کلیک کنید و مطمئن شوید بلوتوث روشن است. سپس به مسیر General > Sharing رفته و اطمینان حاصل کنید که گزینه Bluetooth Sharing فعال است.
![ارسال فایل از کامپیوتر ویندوزی به مک]()
-
تنظیمات را در کامپیوتر ویندوزی خود باز کنید و گزینه Bluetooth & devices را انتخاب کنید.
-
مطمئن شوید بلوتوث روشن است و سپس روی گزینه Add device (دکمه +) کلیک کرده و Bluetooth را انتخاب کنید.
![ارسال فایل با بلوتوث به مک]()
-
مک خود را انتخاب کنید و هشداری روی کامپیوتر اپل خود دریافت خواهید کرد. اطمینان حاصل کنید که شمارههای روی صفحه مک و کامپیوتر ویندوزی مطابقت دارند و در هر دو دستگاه روی دکمه Connect کلیک کنید.
![اتصال بلوتوث ویندوز به مک]()
![جفت کردن بلوتوث مک و ویندوز]()
-
پس از جفت شدن دستگاهها، روی نام مک خود در بالای تنظیمات بلوتوث کامپیوتر ویندوزی کلیک کنید.
توجه: در برخی موارد، نام مک شما ممکن است به صورت Bluetooth LE Device همراه با اعداد تصادفی نمایش داده شود.
![تنظیم بلوتوث ویندوز برای ارسال قایل به مک]()
-
به پایین بروید و روی گزینه Send or receive files via Bluetooth کلیک کنید.
![ارسال فایل از ویندوز به مک با بلوتوث]()
-
گزینه Send files را انتخاب کنید.
![انقال فایل به مک از ویندوز]()
-
روی صفحه "Select where to send your files"، مک خود را انتخاب کرده و روی Next کلیک کنید.
![ارسال سریع فایل از ویندوز به مک با بلوتوث]()
-
روی Browse کلیک کنید.
![انتخاب فایل در ویندوز برای ارسال با بلوتوث]()
-
فایلهایی که میخواهید ارسال کنید را از File Explorer انتخاب کرده و روی Open کلیک کنید.
![ارسال فایل های انتخاب شده با بلوتوث به مک]()
-
روی Next کلیک کنید.
![تایید ارسال فایل ها از ویندوز به مک]()
-
در مک خود، درخواست انتقال فایل بلوتوث را قبول کنید.
![دریافت فایل با بلوتوث در مک]()
کامپیوتر ویندوزی شما شروع به ارسال فایلها به مک میکند. پس از موفقیتآمیز بودن انتقال، این فایلها را در پوشه Downloads مک خود خواهید یافت.
تنظیم کامپیوتر ویندوزی برای دریافت خودکار فایلها از طریق بلوتوث
برخلاف مک و گوشیهای اندروید، کامپیوتر ویندوزی شما نمیتواند بهصورت دائمی در حالت دریافت فایل بلوتوث قرار بگیرد؛ این امر به دلایل امنیتی است. هر بار باید به مسیر Settings > Bluetooth & devices > Devices > Send or receive files via Bluetooth بروید و روی Receive files کلیک کنید!
اگر انتقال فایل بلوتوث بین مک و کامپیوتر ویندوزی شکست خورد
اگر اتصال بلوتوث برقرار نشد یا نتوانستید فایلها را بهصورت بیسیم ارسال و دریافت کنید:
- تنظیمات را در مک و ویندوز بسته و دوباره باز کنید.
- هر دو دستگاه را از تنظیمات Forget کرده و دوباره جفت کنید.
- هر دو دستگاه را ریستارت کنید.
- در کامپیوتر ویندوزی خود در مسیر Settings > Windows Update > Check for Updates، درایورهای بلوتوث را بهروز کنید. سپس به Advanced options > Optional updates بروید و بررسی کنید آیا بهروزرسانی برای بلوتوث دستگاه موجود است.
جایگزینها اگر مشکل ادامه داشت
اگر هنوز نمیتوانید انتقال فایل بلوتوث را انجام دهید، لطفاً به گزینههای زیر فکر کنید:
- ارسال فایلها از طریق فلش مموری
- استفاده از واتساپ، ایمیل یا Sharedrop
- استفاده از سرویسهای ابری مانند OneDrive، Google Drive، Dropbox یا iCloud Drive
مقالات پیشنهادی مرتبط با مک بوک و macOS
- چطور دسترسی برنامه ها به اینترنت را در مک بوک غیرفعال کنیم؟
- آزادسازی حافظه مک با فعال کردن پاکسازی خودکار سطل زباله
- آموزش رفع خطای های مک هنگام نصب برنامه
- آموزش ساخت درایو بوتیبل خارجی در macOS Sequoia
- آموزش نصب برنامه های اپ استور روی هارد اکسترنال
نتیجهگیری نهایی
انتقال فایل با بلوتوث بین مک و ویندوز روشی ساده و کاربردی برای جابهجایی فایلهای کوچک مانند تصاویر، ویدیوهای کوتاه و اسناد است. با وجود محدودیتهایی مانند سرعت پایین و نیاز به تنظیمات دستی در ویندوز، این روش برای انتقالهای موردی و بدون نیاز به ابزارهای اضافی مناسب است. اگرچه روشهای سریعتری مانند فضای ابری یا استفاده از فلشمموری وجود دارند، بلوتوث همچنان گزینهای قابلاعتماد برای انتقال فایلهای روزمره محسوب میشود.
سوالات متداول (FAQ):
-
آیا میتوان فایلهای حجیم را با بلوتوث بین مک و ویندوز منتقل کرد؟
بله، اما سرعت بلوتوث برای فایلهای حجیم بسیار پایین است و روشهای دیگری مانند فلشمموری یا فضای ابری توصیه میشود. -
چرا بلوتوث ویندوز نیاز به تنظیمات دستی برای دریافت فایل دارد؟
به دلیل مسائل امنیتی، ویندوز نیاز دارد که هر بار پیش از دریافت فایل، کاربر حالت دریافت فایل را به صورت دستی فعال کند. -
فایلهای دریافتشده در مک و ویندوز کجا ذخیره میشوند؟
در مک، فایلها بهطور پیشفرض در پوشه Downloads ذخیره میشوند. در ویندوز، هنگام دریافت فایل، مکان ذخیرهسازی به شما نشان داده میشود. -
چگونه مشکلات اتصال بلوتوث بین مک و ویندوز را برطرف کنیم؟
مشکلات بلوتوث را میتوان با راهاندازی مجدد سیستمها، فراموش کردن دستگاههای جفتشده و بهروزرسانی درایورهای بلوتوث حل کرد. -
آیا بلوتوث امن است برای انتقال فایل؟
بله، بلوتوث امنیت مناسبی برای انتقال فایل ارائه میدهد، اما بهتر است از دستگاههای جفتشده و مورداعتماد استفاده کنید تا ریسک انتقال به حداقل برسد.
مطالب پیشنهادی
0 نظر
🔥 عنواین مهم
📎 برچسب ها
مشاهده همه دیگر خدمات ما
در پرداخت ۲۴
در پرداخت ۲۴، به مجموعهای از خدمات متنوع از جمله خرید انواع گیفت کارت، شماره مجازی، خرید امکانات پولی بازی و نرمافزارها، خرید اپل آیدی، پرداخت در سرویسهای خارجی، خرید اشتراک و محصولات از فروشگاههای بینالمللی دسترسی دارید. این خدمات در ۲۴ ساعت شبانهروز در دسترس شما قرار دارد.
با ما در تماس باشید
پیام یا تماس شما میتوانید شروع یک گفته گوی سازنده باشد..